Distansakademin
Installera WordPress på Windows med WAMP
Här är en steg-för-steg-guide om hur du installerar WordPress på Windows med hjälp av WAMP:
Steg 1: Ladda ner och installera WAMP
- Gå till WAMPs officiella webbplats (https://www.wampserver.com/en/) och ladda ner den senaste versionen av WAMP för Windows.
- Dubbelklicka på installationsfilen och följ installationsguiden. Välj installationsmapp och de standardinställningar som föreslås.
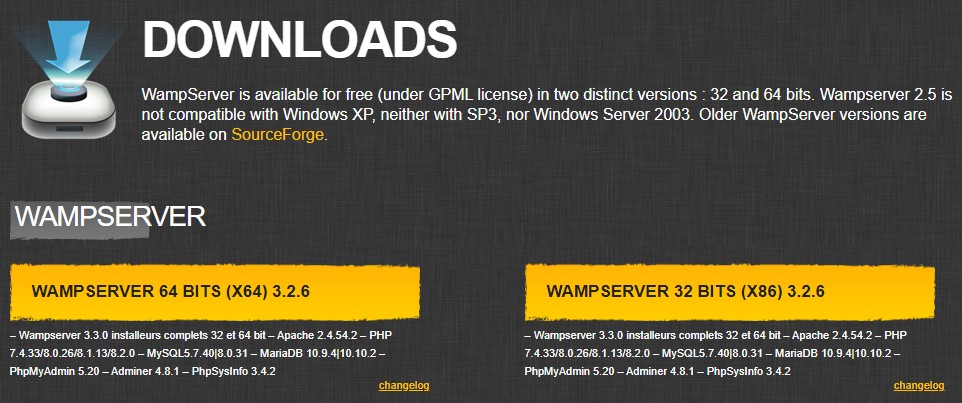
Steg 2: Starta WAMP och konfigurera inställningar
- När WAMP-installationen är klar, hittar du WAMP-ikonen i aktivitetsfältet. Klicka på ikonen och välj “Start All Services” för att starta WAMP-servern.
- Kontrollera att WAMP-ikonen ändrar färg till grönt, vilket indikerar att servern är igång och fungerar korrekt.
- Högerklicka på WAMP-ikonen och välj “Apache” -> “httpd.conf” för att öppna konfigurationsfilen.
- I konfigurationsfilen, sök efter raden som börjar med “DocumentRoot” och ändra sökvägen till din webbplatsens mapp. Till exempel kan du ändra det till “DocumentRoot “C:/wamp/www/””.
- Spara ändringarna i konfigurationsfilen och starta om WAMP-servern för att säkerställa att ändringarna har tagits i beaktning.

Steg 3: Skapa en MySQL-databas för WordPress
- Klicka på WAMP-ikonen, välj “phpMyAdmin” i menyn. Detta öppnar phpMyAdmin i din webbläsare.
- I phpMyAdmin-kontrollpanelen, klicka på “Databaser” i sidomenyn.
- Ange ett namn för din WordPress-databas i textrutan “Skapa en databas” och klicka på “Skapa”.
- Databasen kommer nu att visas i vänstermenyn.
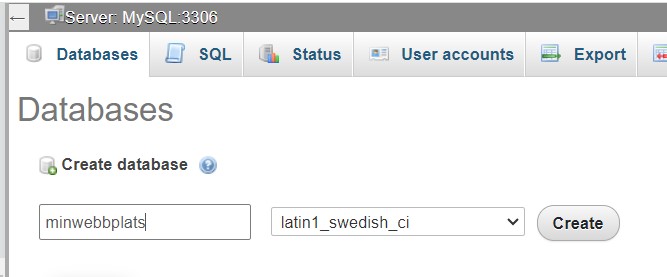
Steg 4: Ladda ner och installera WordPress
- Gå till WordPress officiella webbplats (https://wordpress.org) och ladda ner den senaste versionen av WordPress.
- Extrahera innehållet i ZIP-filen till din webbplatsens mapp, t.ex., “C:/wamp/www/minwebbplats/”.
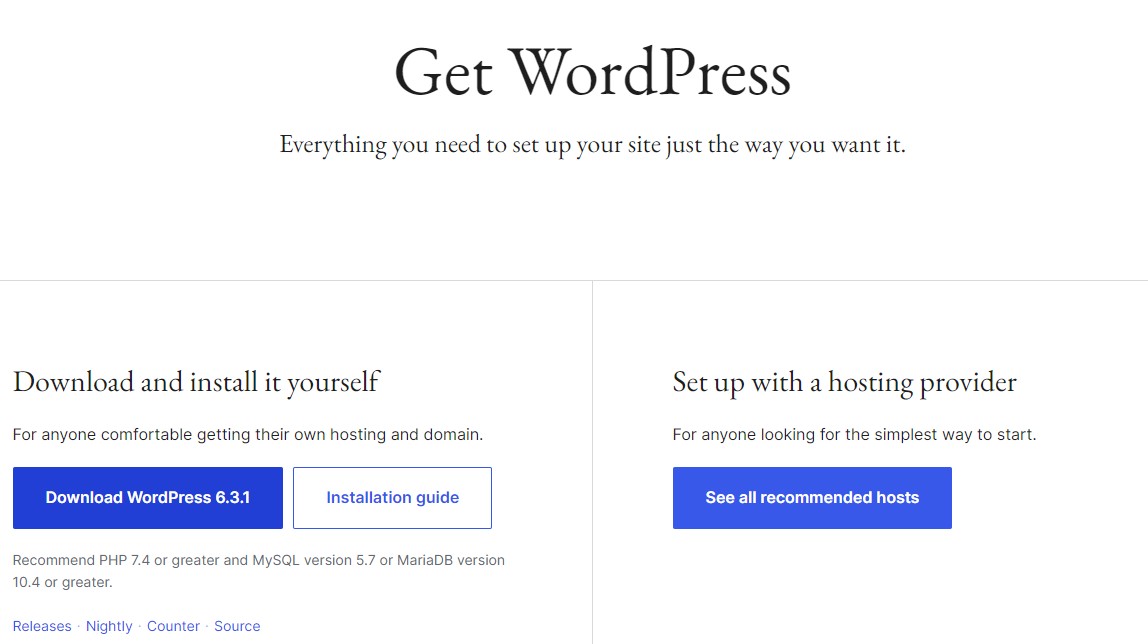
Steg 5: Konfigurera WordPress för att ansluta till databasen
- I webbläsaren, gå till adressen “http://localhost/minwebbplats” (ersätt “minwebbplats” med namnet på din webbplatsens mapp).
- Välj språk och klicka på “Fortsätt”.
- WordPress kommer att visa en sida där du kan ange databasuppgifterna. Ange följande information:
- Databasens namn: Det namn du gav din WordPress-databas i tidigare steg.
- Användarnamn: Standardanvändarnamnet för WAMP är “root”.
- Lösenord: Lämna fältet tomt.
- Databasvärd: Lämna fältet tomt.
- Tabellprefix: Du kan lämna det som det är eller ändra till något eget.
- Klicka på “Skicka” och följ instruktionerna för att slutföra installationsprocessen.
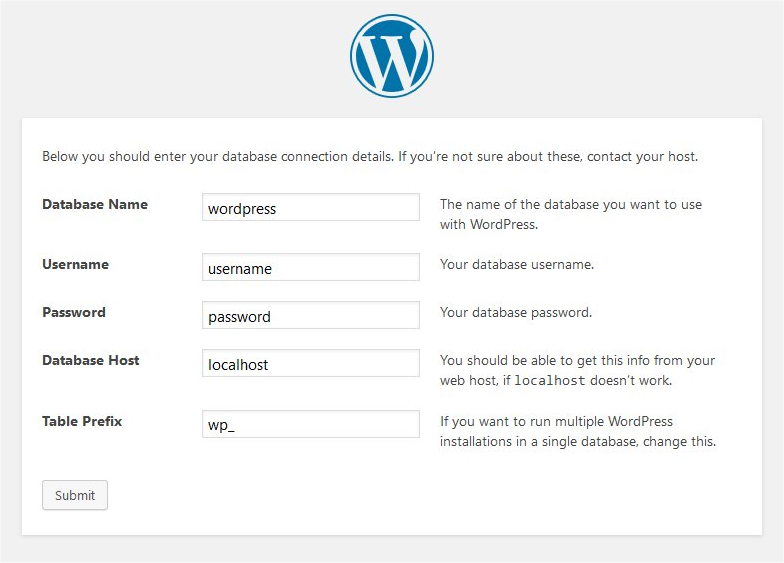
Steg 6: Slutför installationen och logga in på WordPress
- Ange en webbplatsens titel, användarnamn, lösenord och e-postadress i installationsguiden.
- Klicka på “Installera WordPress” och vänta tills installationen är klar.
- När installationen är klar, kommer du att bli ombedd att logga in på din WordPress-webbplats.
- Ange ditt användarnamn och lösenord som du angav i installationsguiden och klicka på “Logga in”.
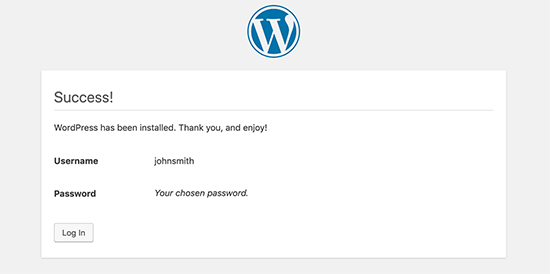
Grattis! Du har nu installerat och konfigurerat WordPress på Windows med hjälp av WAMP. Du kan nu börja skapa och anpassa din webbplats.